Как создать новый профиль в Google Pixel XL?
Заходим в Настройки — Система или Главное меню — Настройки — Система
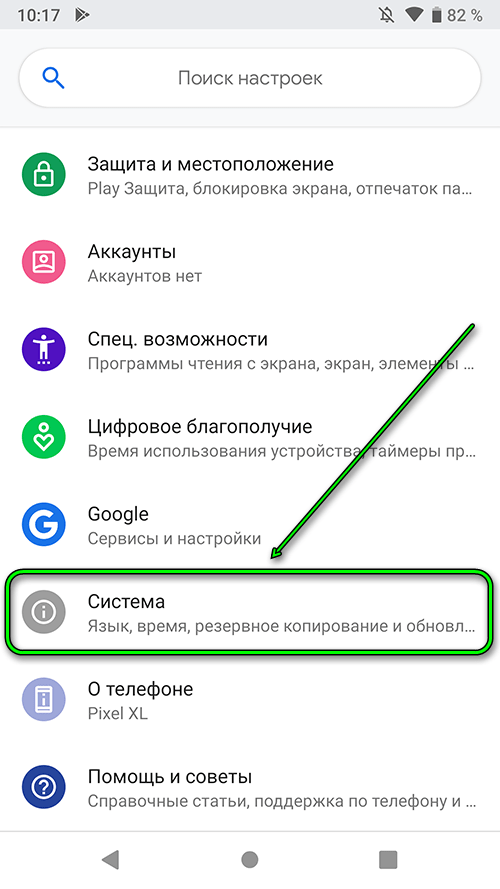
Разворачиваем раздел Дополнительно.
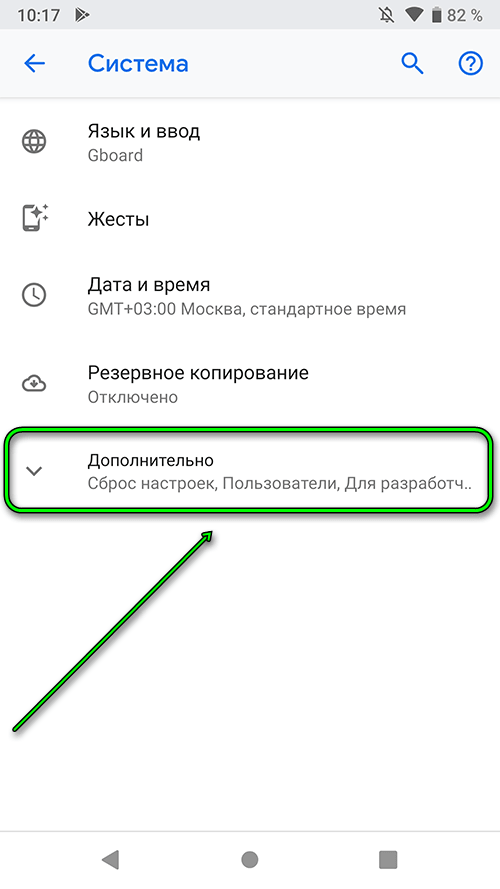
И видим меню Пользователи, а под ним указывается под каким аккаунтом осуществлен вход на данный момент. Жмем.
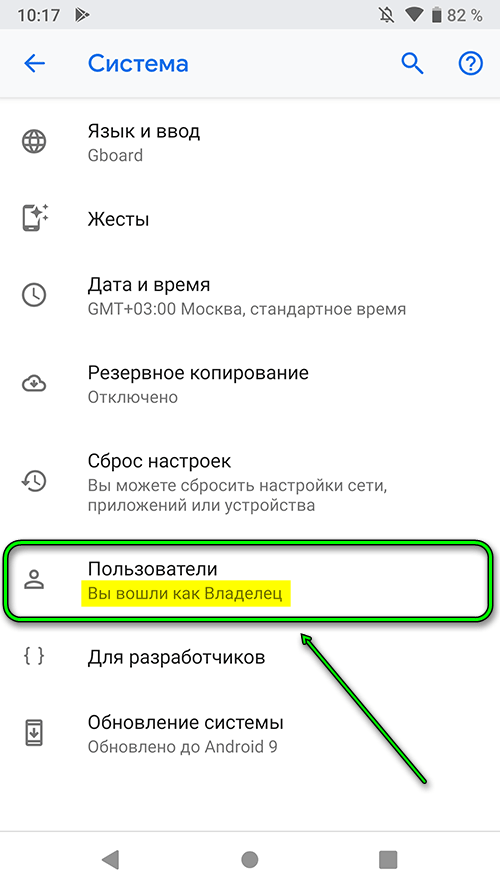
Можно сменить имя текущей учетки нажав на нее.
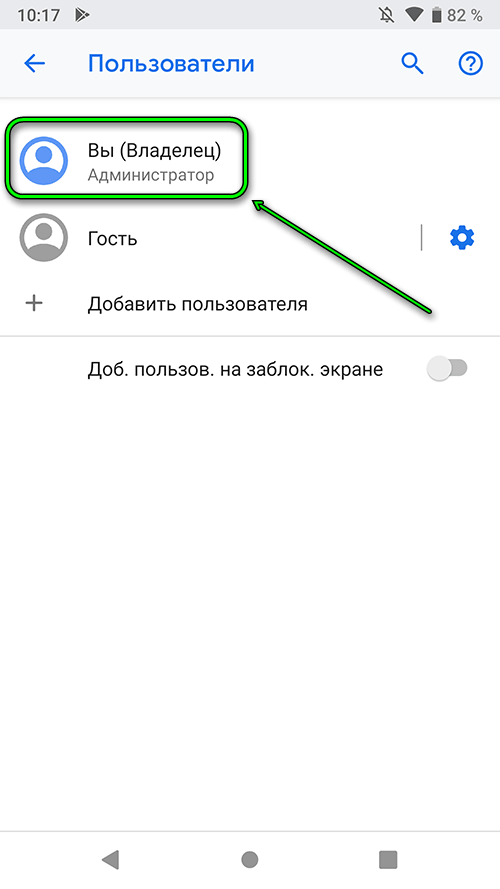
Указываем новое имя и жмем ОК
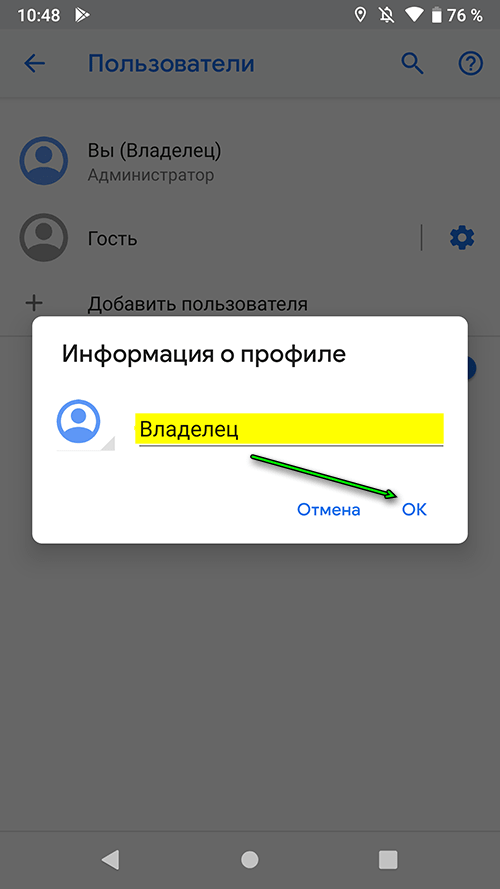
Если нажать на учетку Гость, то сеанс текущего пользователя, т.е. Вы (Владелец), он же является Администратором, завершится, и мы войдем под гостевой учеткой.
После входа под гостевой учеткой, если зайти в Настройки — Система — Пользователи или Главное меню — Настройки — Система — Пользователи, то можно увидеть в меню пользователи, что мы вошли как Гость.
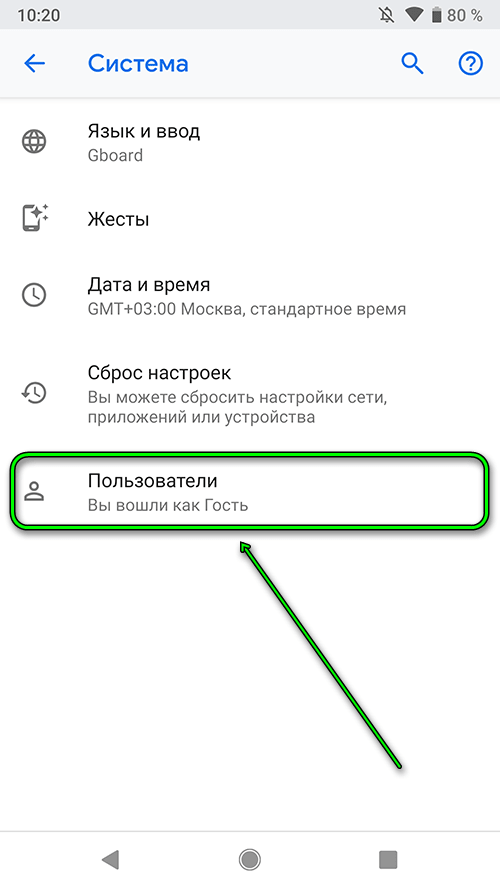
Входим в меню и видим, что кнопок и дополнительных функции, которые были под учеткой Вы (Владелец) отсутствуют. Это связано с тем, что у гостевой учетки и последующих создаваемых учеток нет административных прав на использование некоторых функций телефона. В частности отсутствуют права на:
- сброс на заводские настройки
- доступ в режим разработчика
- добавить новых пользователей
- настройка телефона как точка доступа
Под гостевой учеткой можно производить любые изменения и действия на телефоне, кроме вышеперечисленных, т.е. настроить профиль, к примеру, или для тестирования какого-нибудь мобильного приложения. Если гостевая учетка более не нужна, то в меню Пользователи жмем на кнопку Удалить аккаунт гостя.
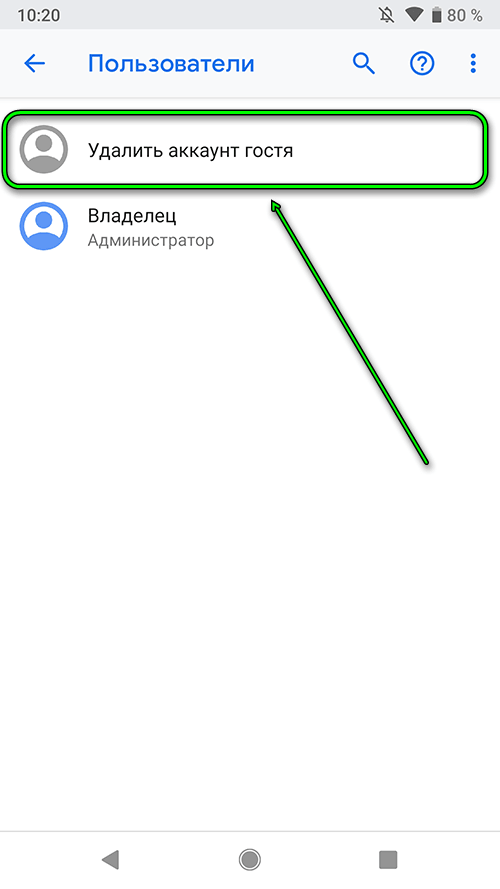
И подтверждаем действие нажав на кнопку Удалить.
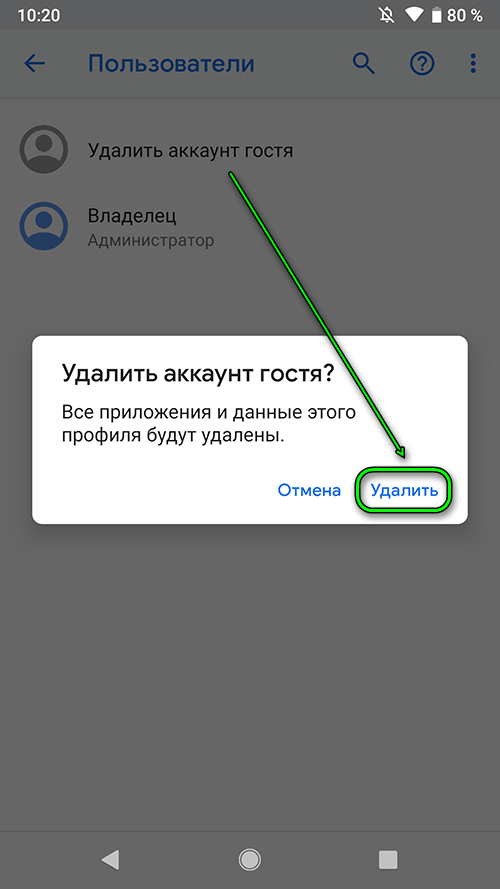
Если профиль настроен и удалять пока не нужно, то для того, чтобы переключить обратно в профиль Администратора, или какой-нибудь другой профиль, если их несколько, опускаем полностью шторку на телефоне и видим, что появилась новая кнопка Пользователи. Жмем на нее.
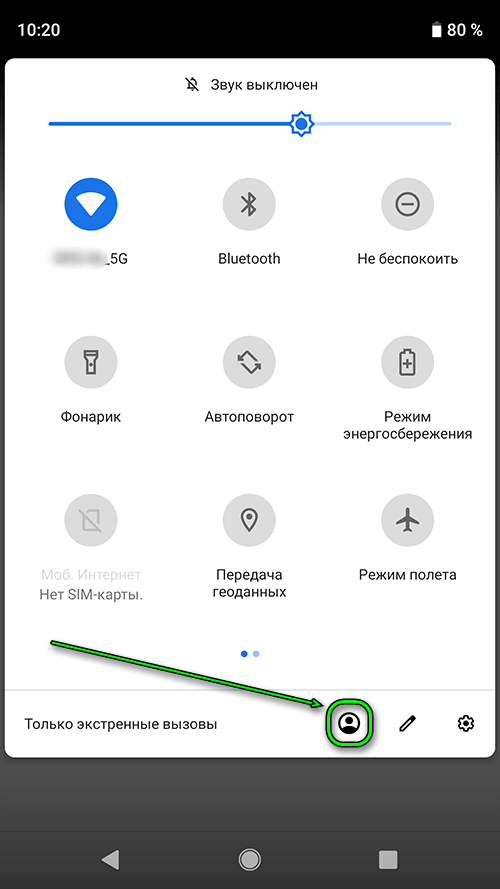
Через это меню можно также удалить аккаунт гостя или сменить пользователя, нажав, к примеру, на Владелец. Можно быстро перейти в меню Пользователи нажав на кнопку Настройки.
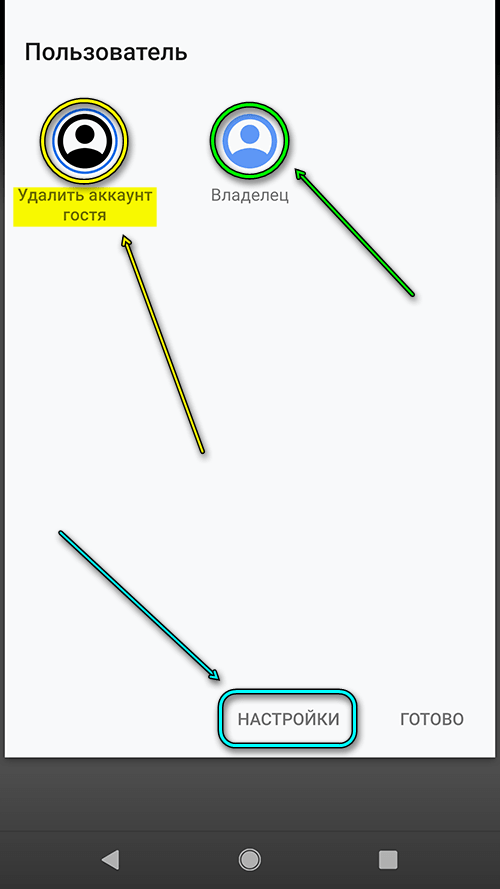
Переключившись в учетку Администратора и снова войдя в меню Пользователи, можно создать отдельно вручную учетку нажав на кнопку Добавить пользователя. Ознакамливаемся с сообщением на экране и жмем ОК.
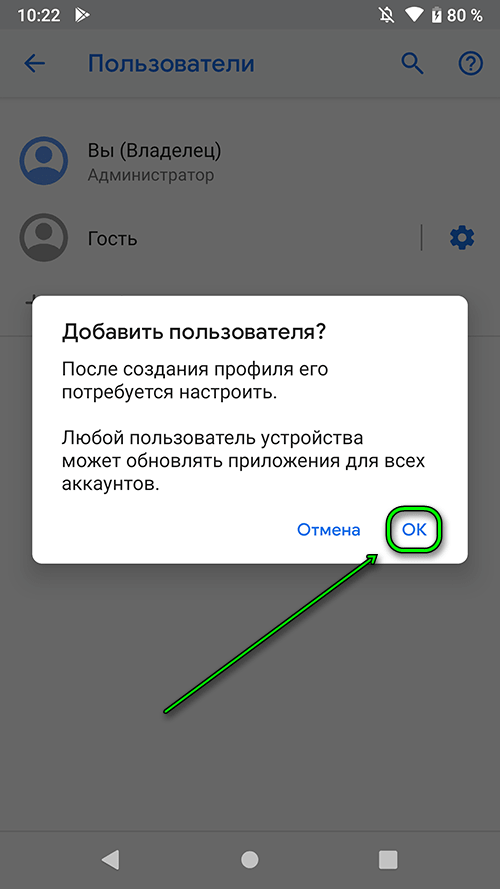
Если нажать на значек шестеренки напротив каждого аккаунта можно дополнительно их настроить.
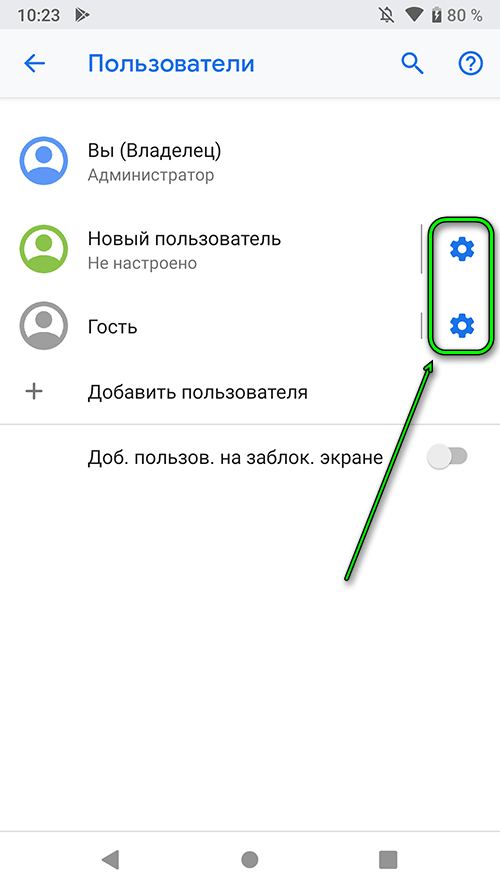
А именно запретить или разрешить совершать звонки и отправлять смс-сообщения. Также через это меню можно удалить учетки, кроме учетки Гость. Для ее удаления необходимо войти по ней и через или шторку или меню Пользователи выбрать Удалить аккаунт гостя.
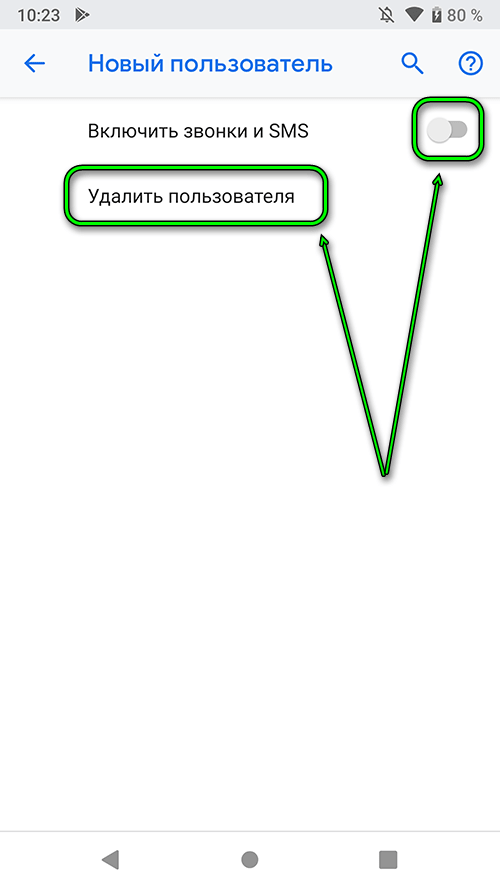
Нажав на учетку Новый пользователь можно настроить его профиль. Жмем на Настроить в сообщении на экране.
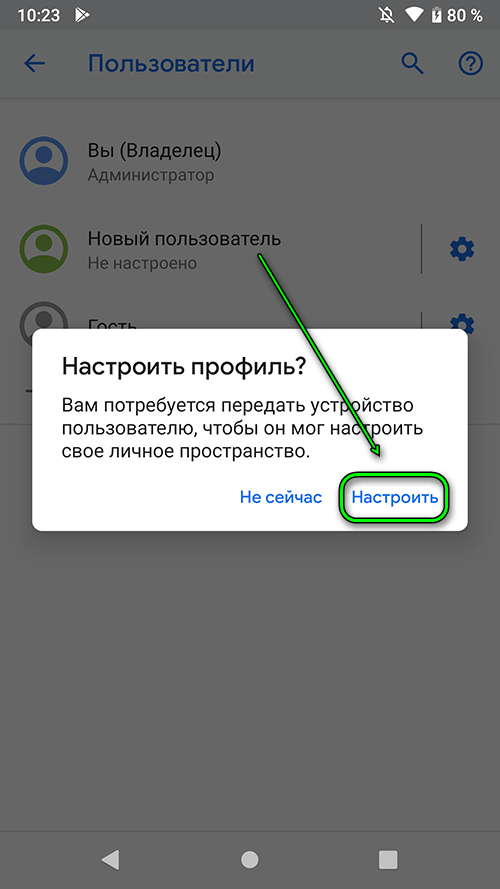
Читаем, что написано на экране и жмем Далее.
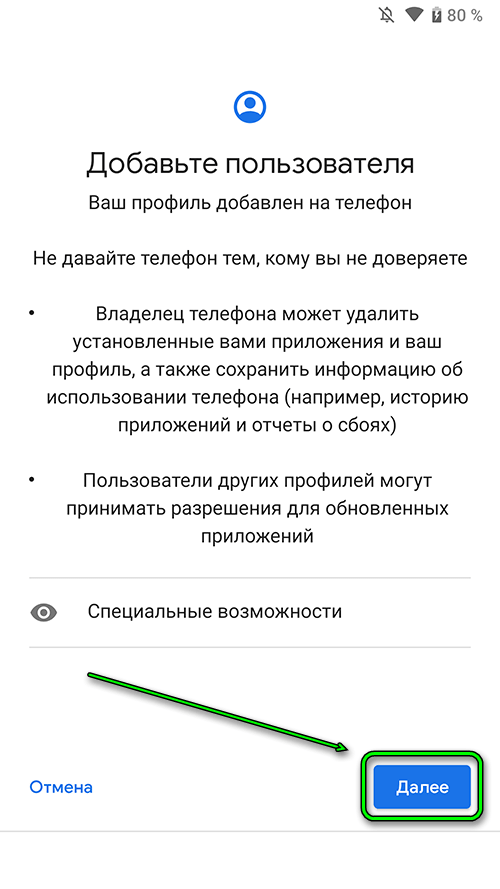
Запустится стандартная проверка обновлений.
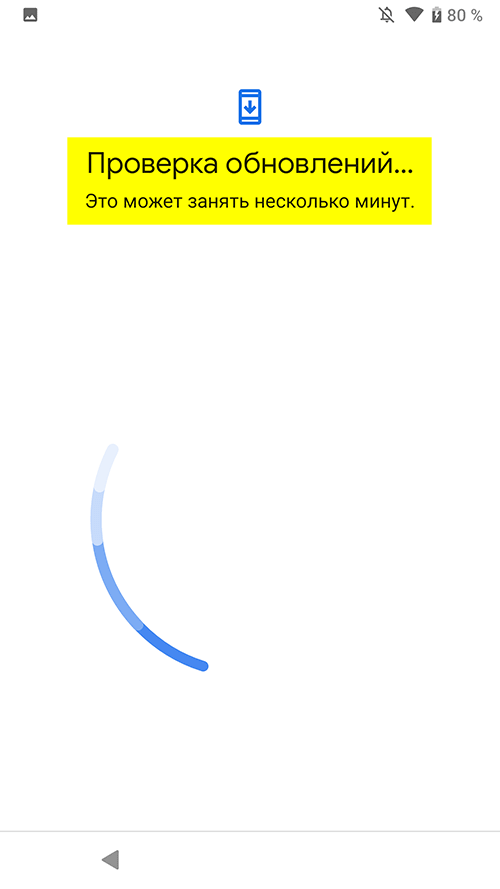
Если обновления есть, они установятся.
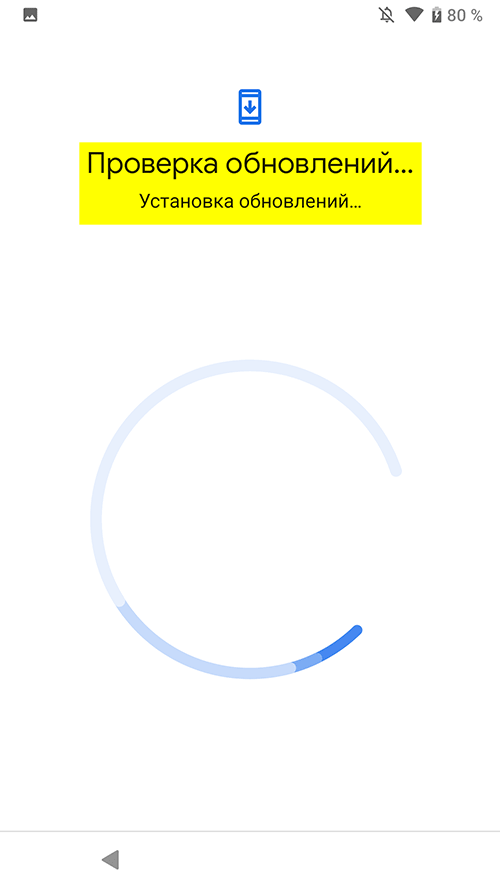
После чего начнется первичная настройка профиля описанная по ссылке
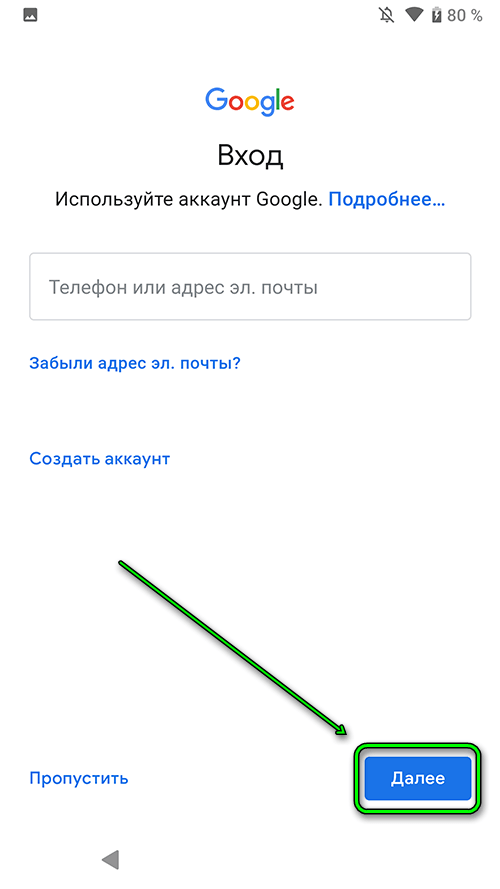
После того как настроили новый профиль вошли под нет, то если войти в Настройки — Система — Пользователи, то можно увидеть текущие активные учетки. И заодно переименовать новую учетку. Жмем на нее.
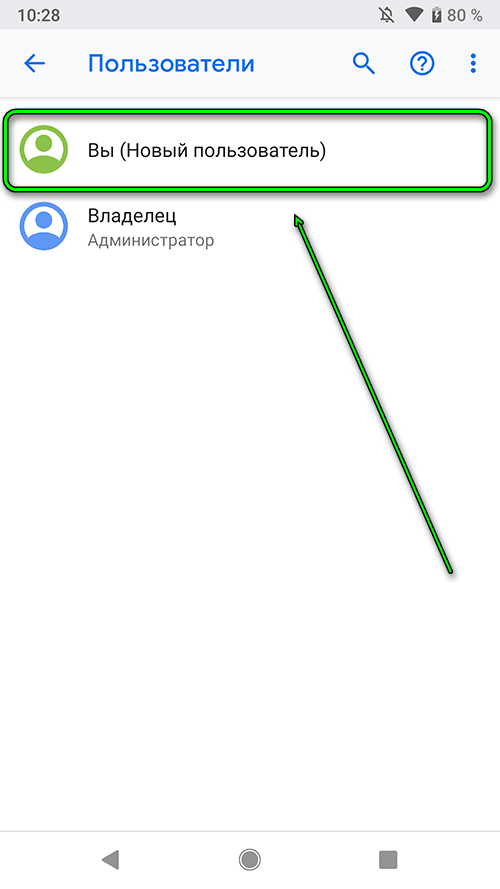
Даем имя и жмем ОК.
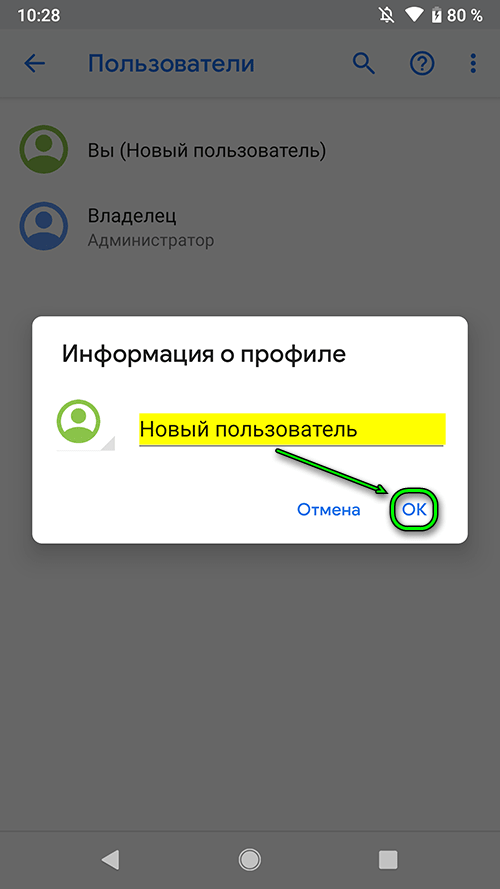
Как пример USER1
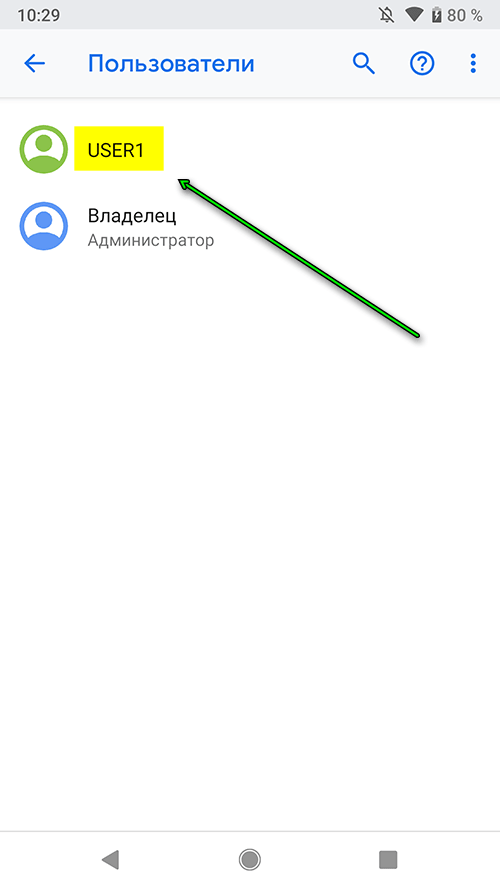
Для переключения между пользователями опять воспользуемся шторкой телефона
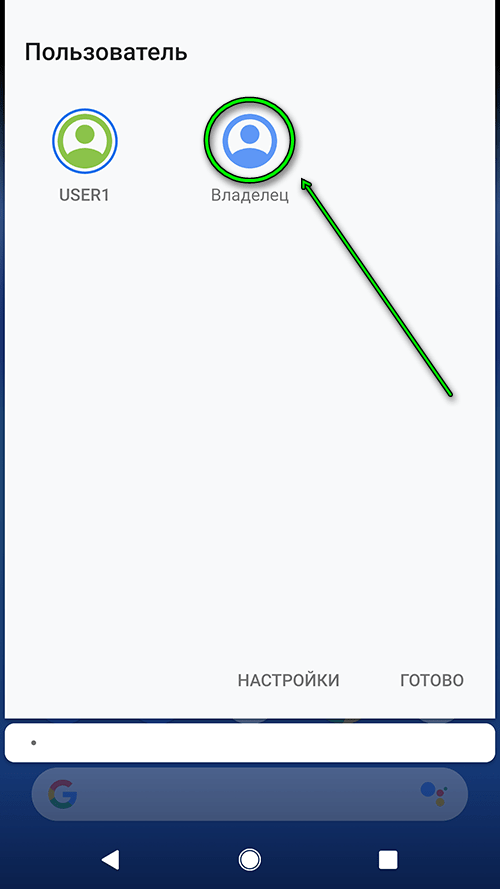
Войдя опять под Администратором в меню Пользователи, можно увидеть что учетка Новый пользователь также сменилась на USER1 и в профиле администратора.
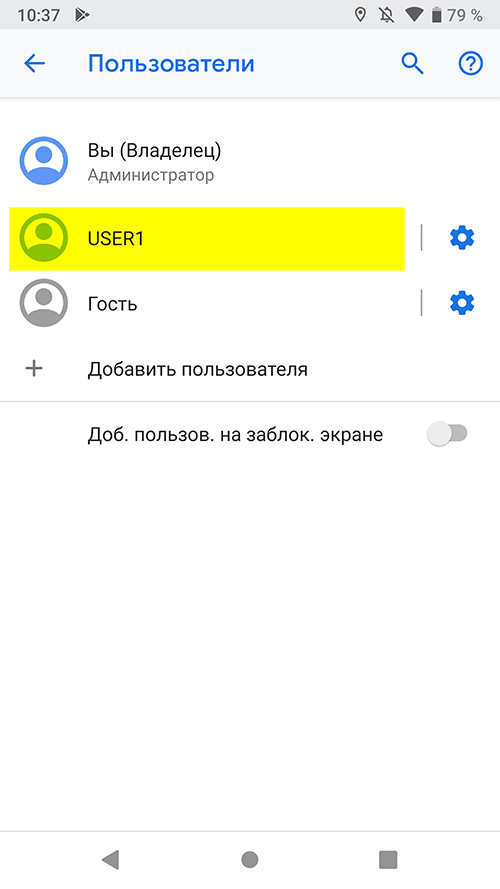
Как мы уже знаем опустив шторку телефона вниз можно отобразить список текущих пользователей.
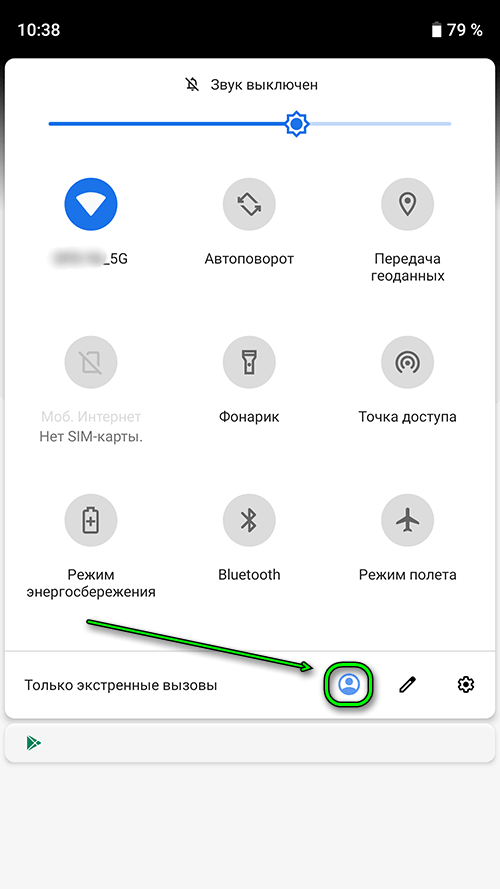
Будут отображаться только пользователи под которыми ранее осуществляли вход. Снова зайдем в меню Пользователи.
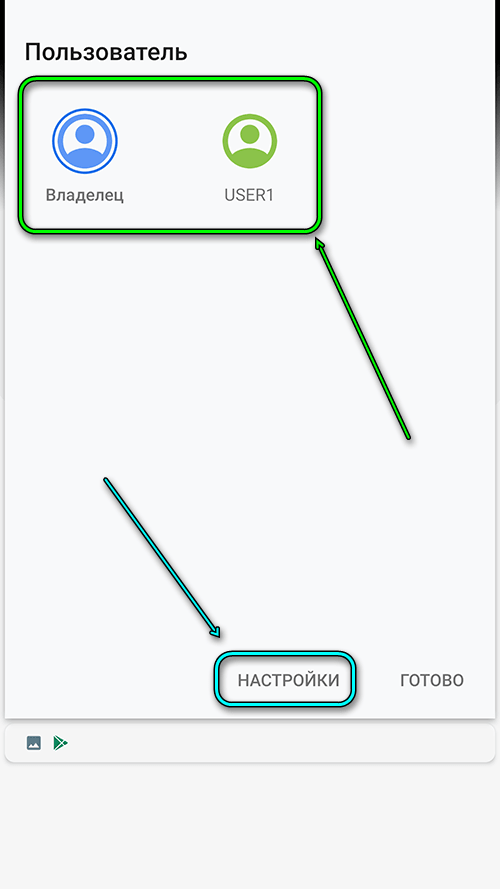
И включим функцию Добавить пользователя на заблокированном экране передвинув переключатель вправо.
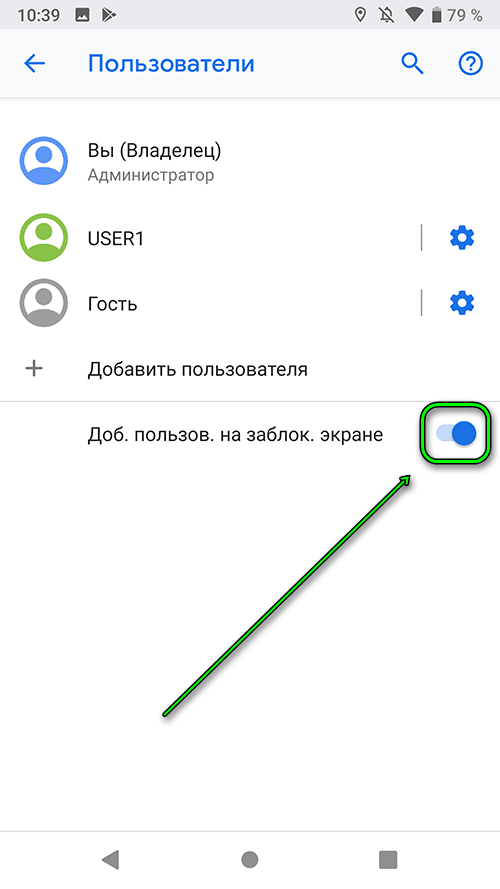
Теперь в шторке телефона в помимо текущих пользователей у нас появилась возможность войти под гостевой учеткой или добавить пользователя. Обратите внимание эта возможность есть даже при заблокированном экране, т.е. заблокировали экран — опустили шторку телефона и без входа в телефон создаете новых пользователей.
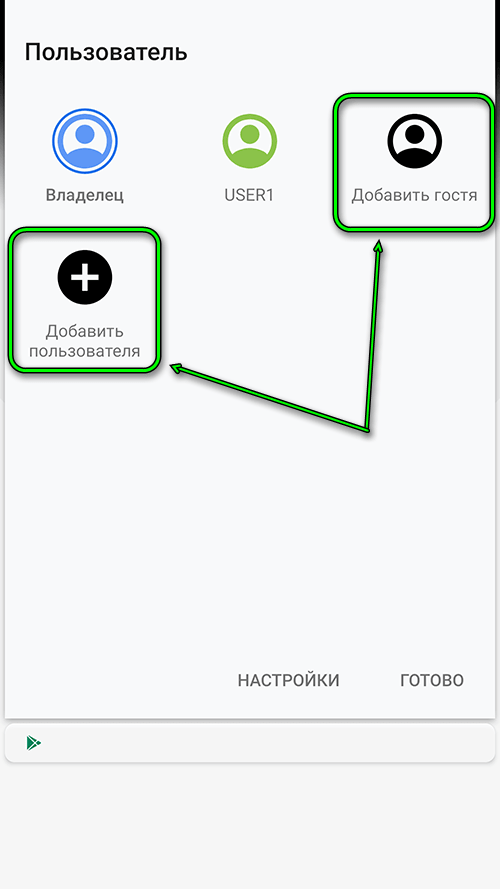
К примеру нажав на Добавить пользователя вы опять пройдете все шаги по настройке, которые были описаны выше.
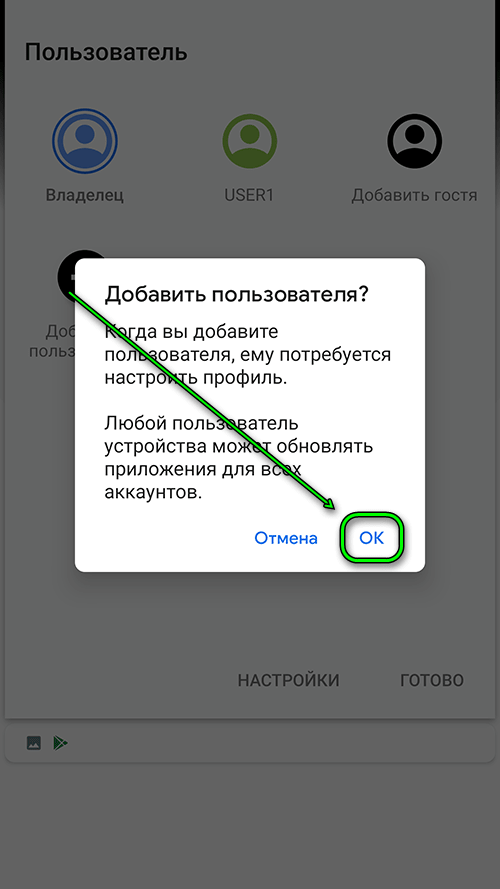
Все созданные пользователи имеют цветовое отличие.
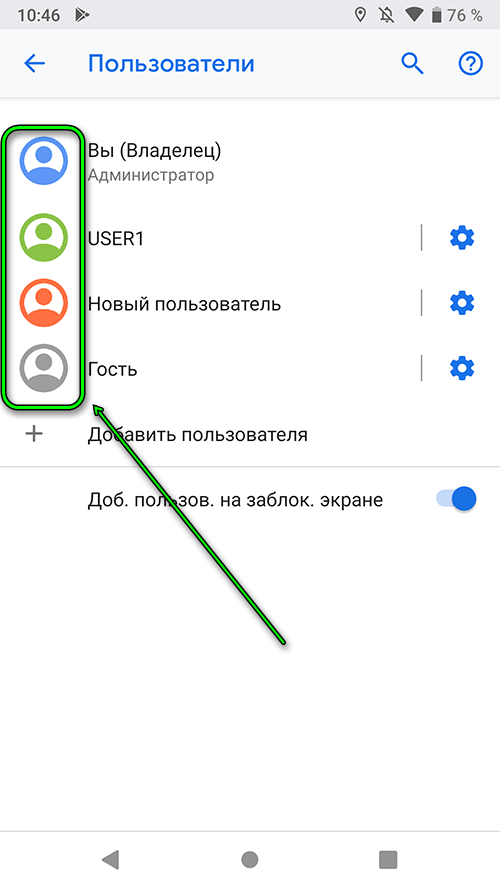
Т.е. по цвету мы можем определить на заблокированном экране какой пользователь сейчас активен.
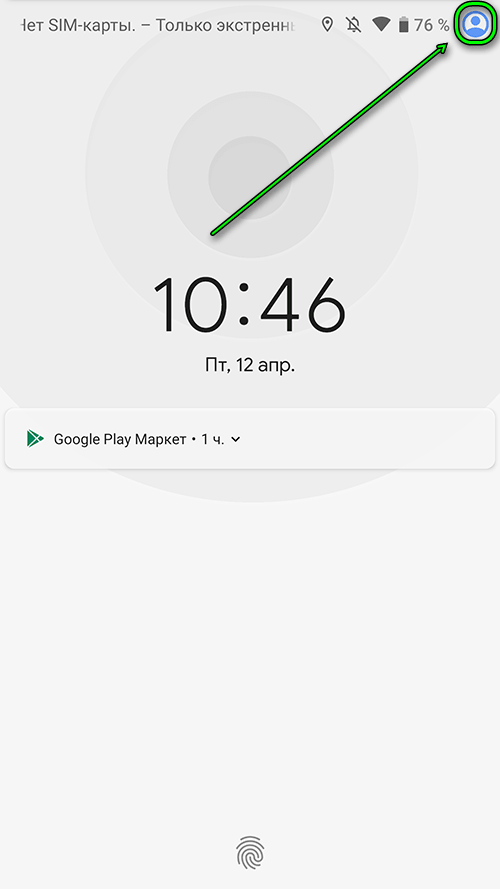
Еще один важный момент.
При работе под разными учетки, если подключить телефон к компьютеру и использовать как USB-флешку, будут отображаться файлы и папки только активного на данный момент пользователя. Если нужно получить доступ к данным другого пользователя, то необходимо войти под ним.
