Как создать и отправить смс-сообщение в Google Pixel XL?
На Главном экране или в Главном меню нажимаем на значек Сообщения
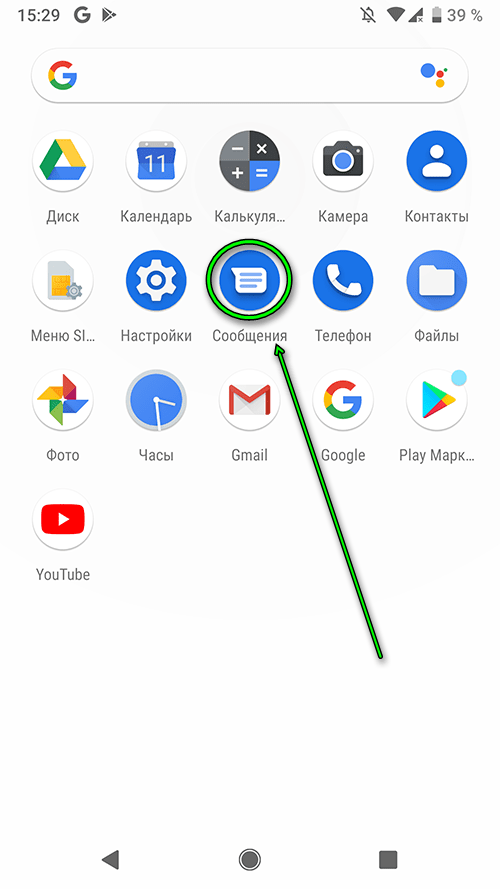
В этом окне будут все сообщение отправленные вами или полученные от кого-либо. Для продолжения чата, жмем на ранее отправленные или на полученное новое и набираем текст сообщения. Если необходимо создать новое сообщение, то нажимаем на Начать чат. В правом верхнем углу нажав на значек «Еще» (3 вертикальные точки) получим доступ к настройкам приложения Сообщения
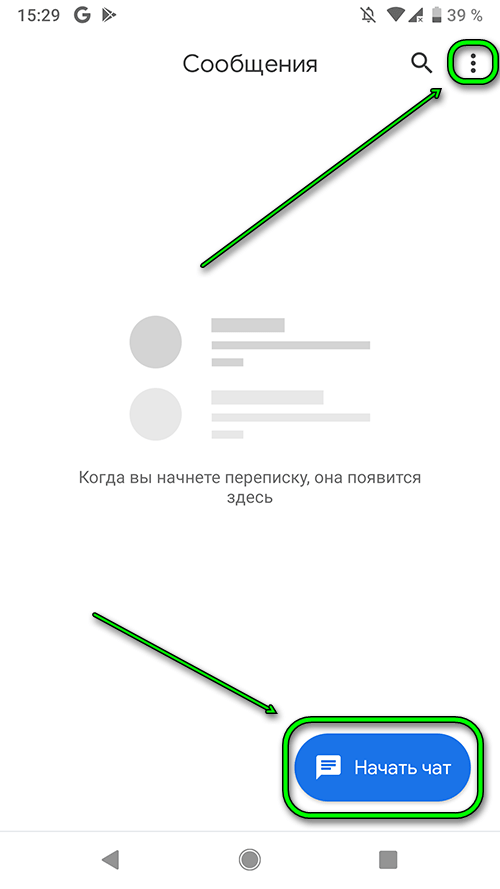
Рассмотрим основные возможности для создания сообщения, описанные справа. Если внешний вид клавиатуры не нравится, то можно сменить на другую по ссылке.
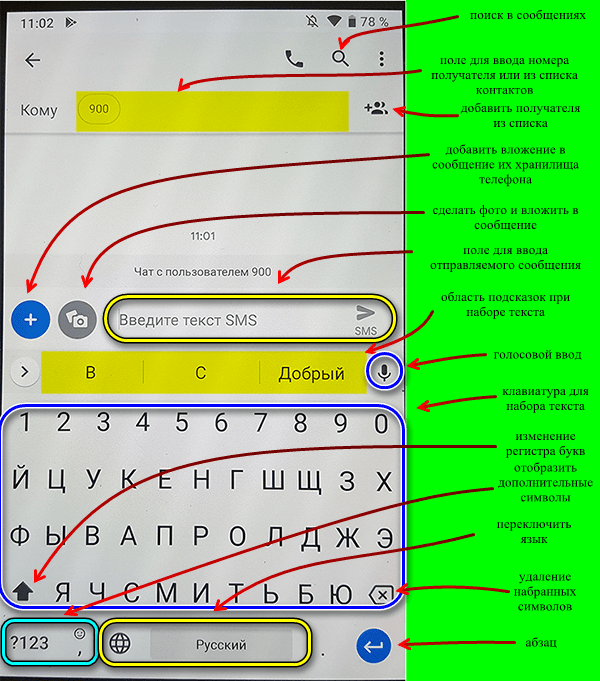
Если нужно заблокировать контакт или номер, т.е. не получать звонки и сообщения от нежелательных лиц, то нажав на значек «Ещё» выбираем функцию Заблокированные контакты.
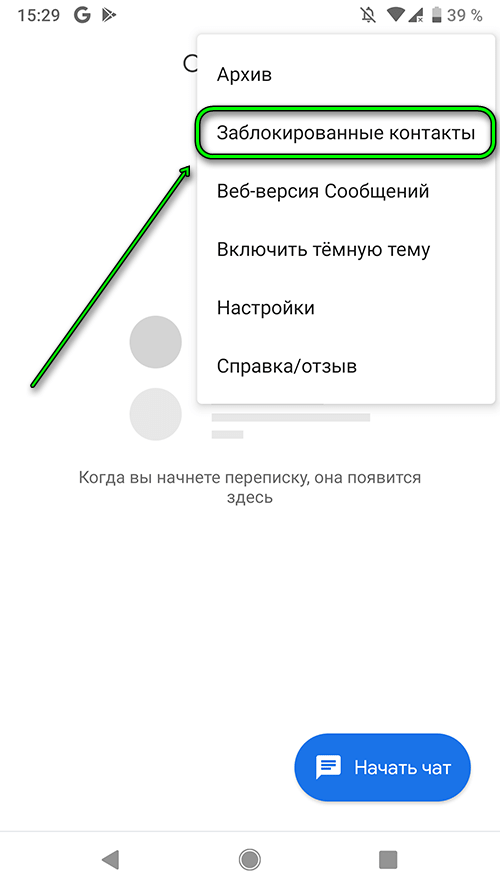
Жмем на кнопку Добавить номер
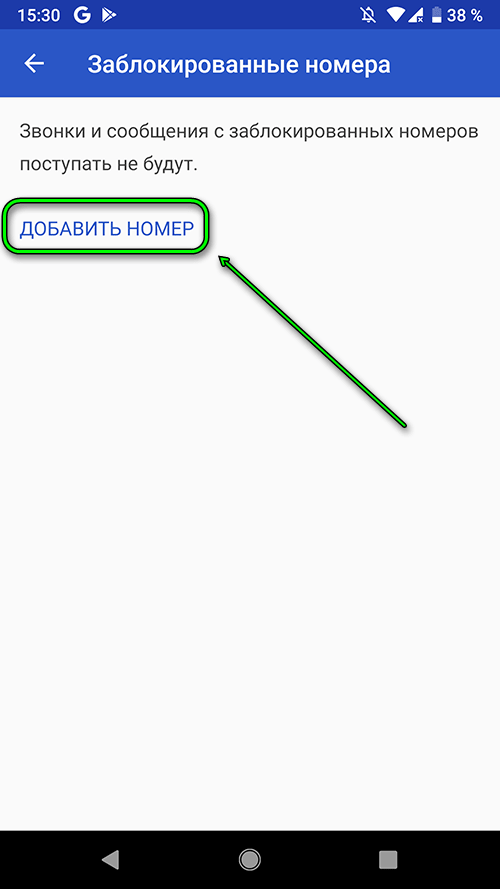
И вводим номер, который необходимо заблокировать. После ввода активируется кнопка Заблокировать. Жмем ее в конце.
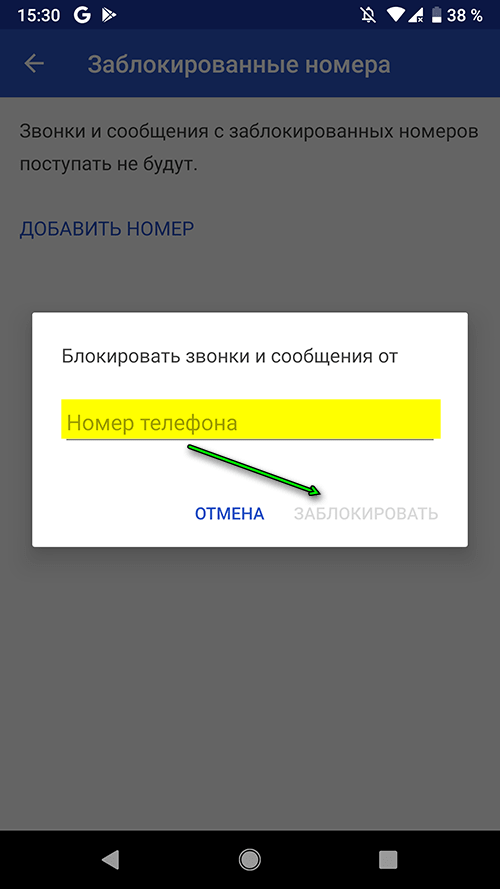
В Настройках меню «Ещё» можно настроить уведомления при получении сообщений.
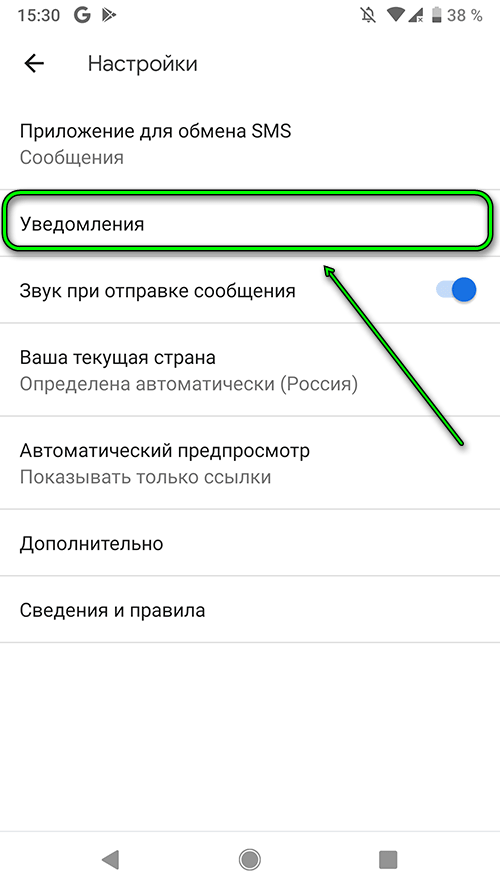
Обычно при получении сообщения проигрывается звук на телефоне появляется всплывающее сообщение, где можно частично увидеть текст сообщения. Если мы этого не хотим, то нажимаем на меню Действие.
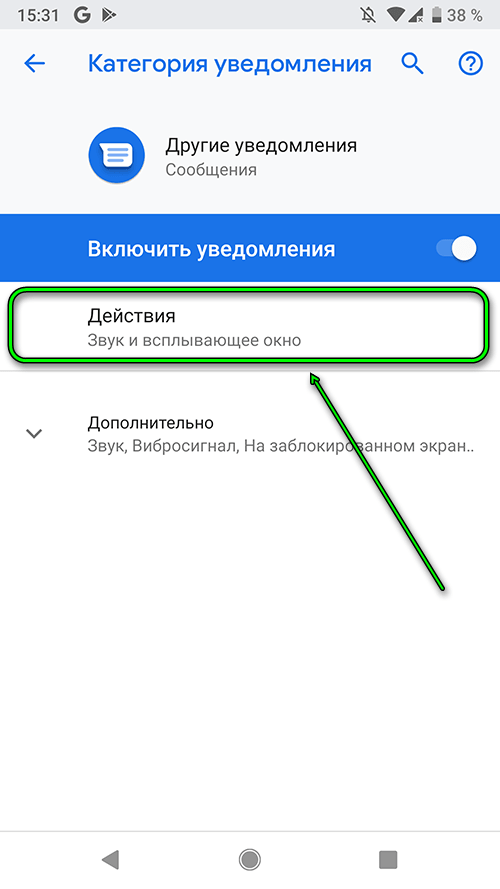
И выбираем опцию Без звука, компактный вид или иную на ваше усмотрение.
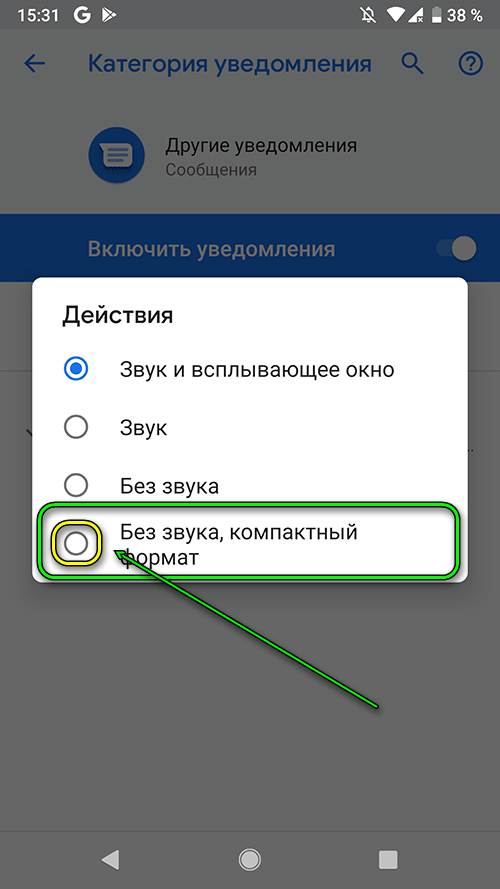
После выбора должно получится как на скрине ниже. Затем развернув меню Дополнительно, также можно включить/отключить отображение значка нового сообщения на Главном экране и в Cтроке состояния передвинув переключатель Показать значек уведомления в нужную сторону.
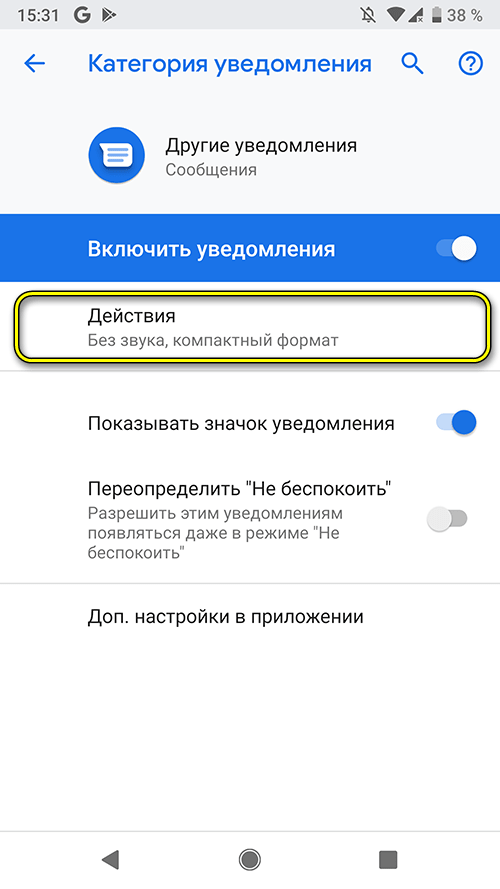
Автоматический предпросмотр позволяет частично загрузить информацию по полученной ссылке. Для экономии трафика и в целях безопасности можно отключить эту функцию. Или включить ее только когда подключены к WiFi-сети. Для этого нужно сначала включить Показать только ссылки, а затем Скачивать данные только по Wi-Fi.
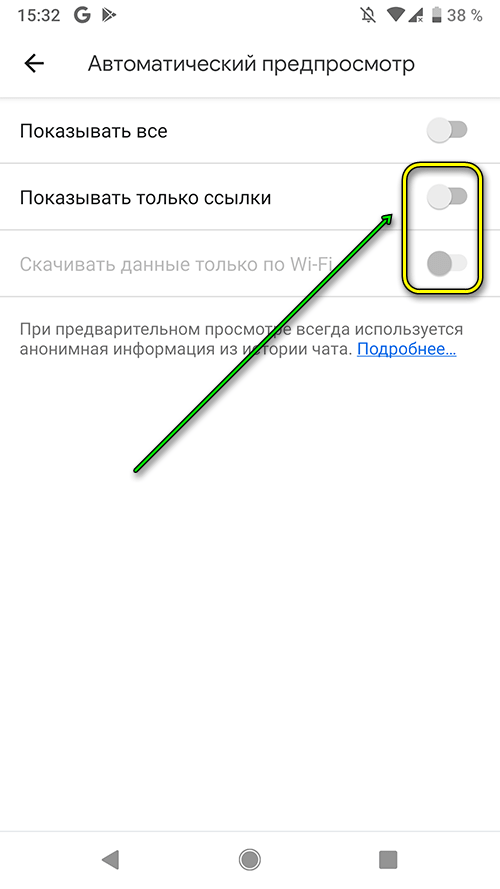
В меню Дополнительно в Настройках есть полезная опция Отчеты о доставке. Когда отправляются смс-сообщения, то по умолчанию отчет о доставке выключен. Соответственно сообщение доставилось или нет получателю неизвестно. Включаем обязательно.
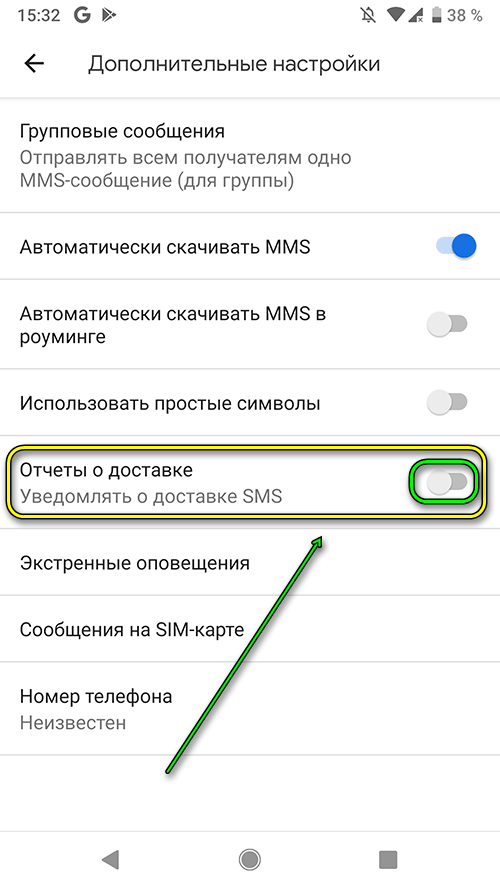
После включения данной опции, уже не важно отключен ли телефон у получателя или он не доступен, как только сообщение доставится, мы получим уведомление на этот счет. Единственное, если абонент не был доступен в течении более 60 часов, нам придет сообщение, о том, что доставка смс-сообщения не удалась. Тем самым будет известно в течении какого времени абонент был не в сети.
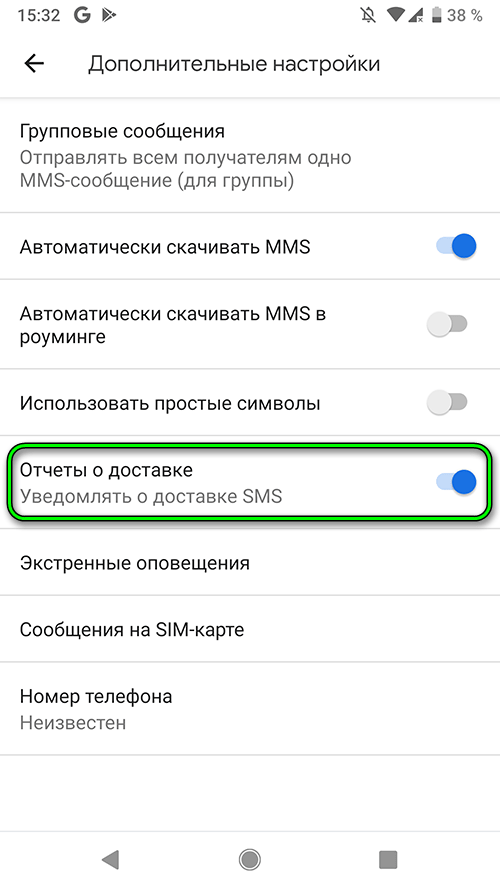
Если белый фон бьет по глазам, то можно сменить на темный через меню «Еще» выбрал опцию Включить темную тему.
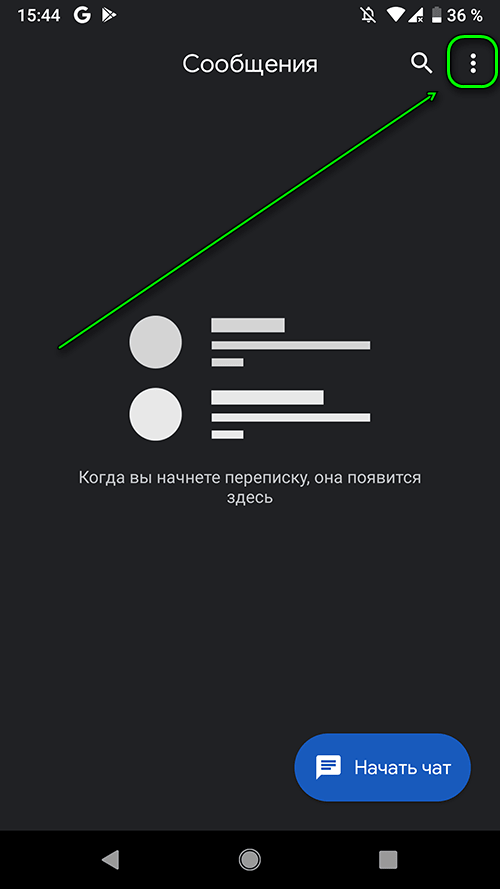
Также можно вернуть обратно светлую тему по умолчанию выбрав опцию Отключить темную тему. Если сложно набирать на телефоне сообщения, то есть очень полезная функция Веб-версия Сообщений. Жмем на нее.
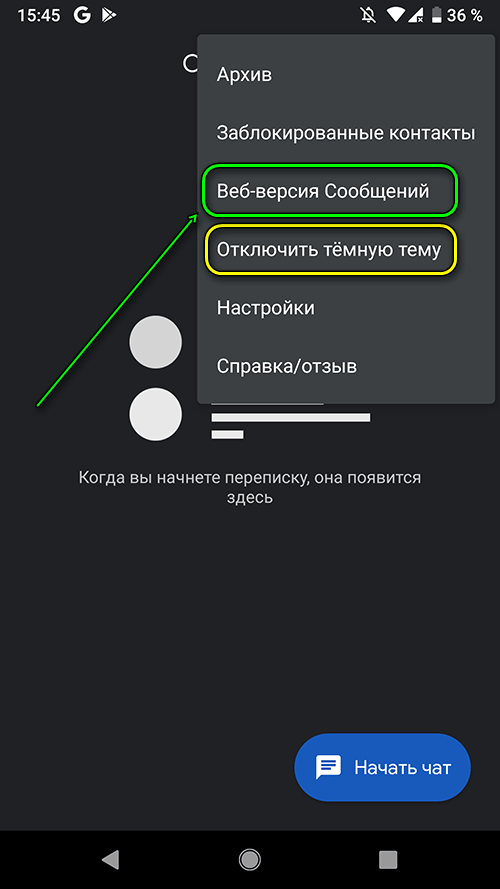
На экране появится, краткая инструкция, что нужно сделать, чтобы запустить веб-версию.
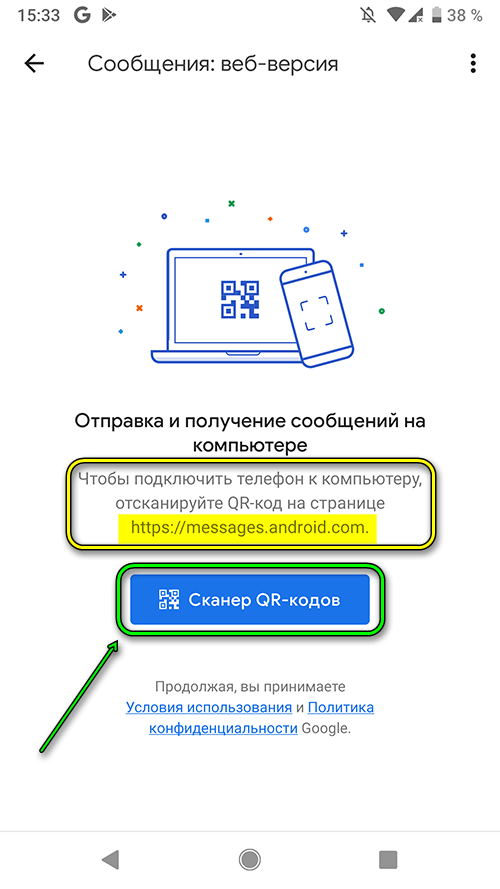
Переходим по указанной ссылке. Переключаем переключатель, если хотим не сканировать каждый раз QR-код для входа. Готовим телефон для сканирования как сказано в инструкции..
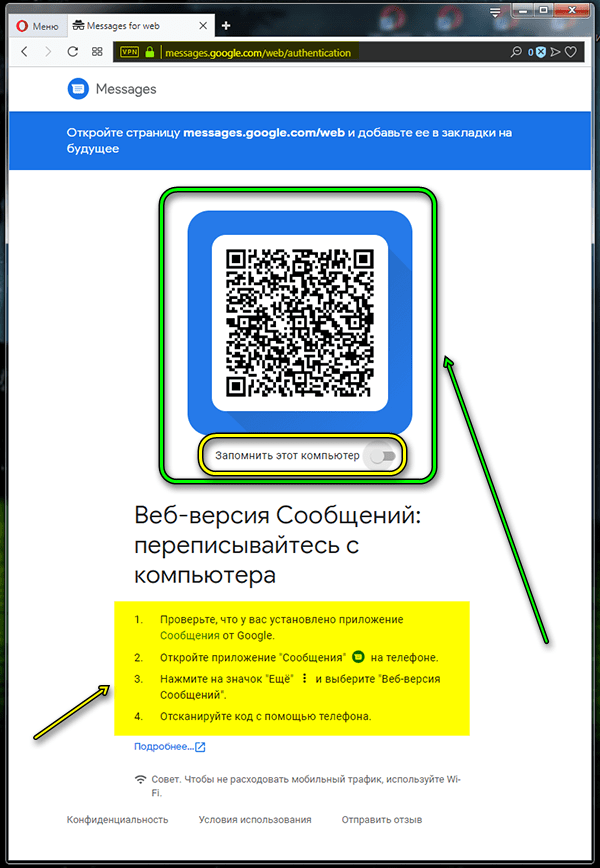
Сканируем наведя камеру телефона на QR-код.

После сканирования запускается веб-версия приложения Сообщения. Если ранее была уже переписка, то она автоматически подтянется с телефона. Чтобы начать новый чат жмем на меню Начать чат.
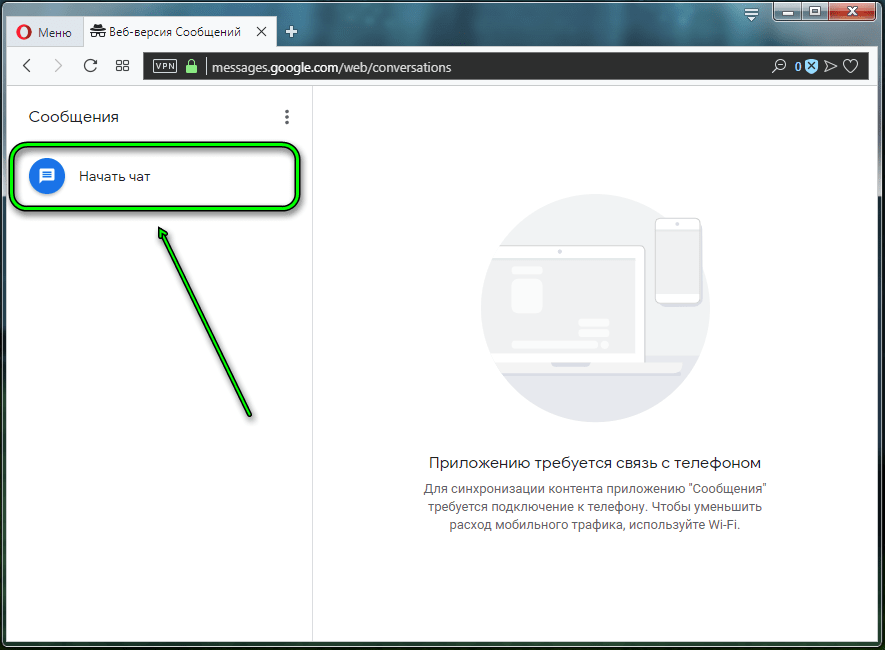
Вводим или номер телефона или имя контакта или почтовый ящик, все автоматически подтянется с телефона.
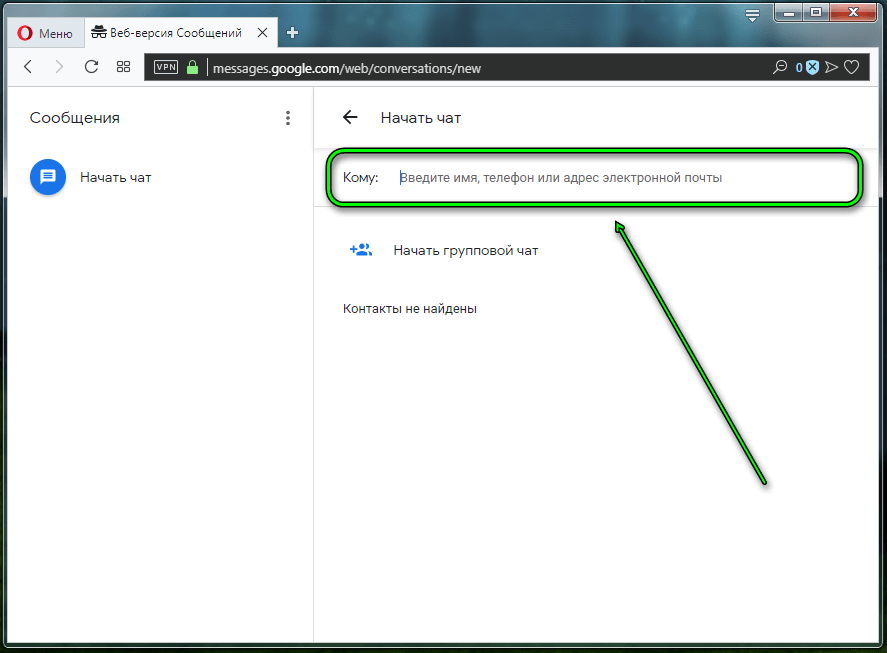
Можно также сменить фон на темный. нажав на меню «Еще» в левом окошке справа на верху и выбираем Использовать темную тему.
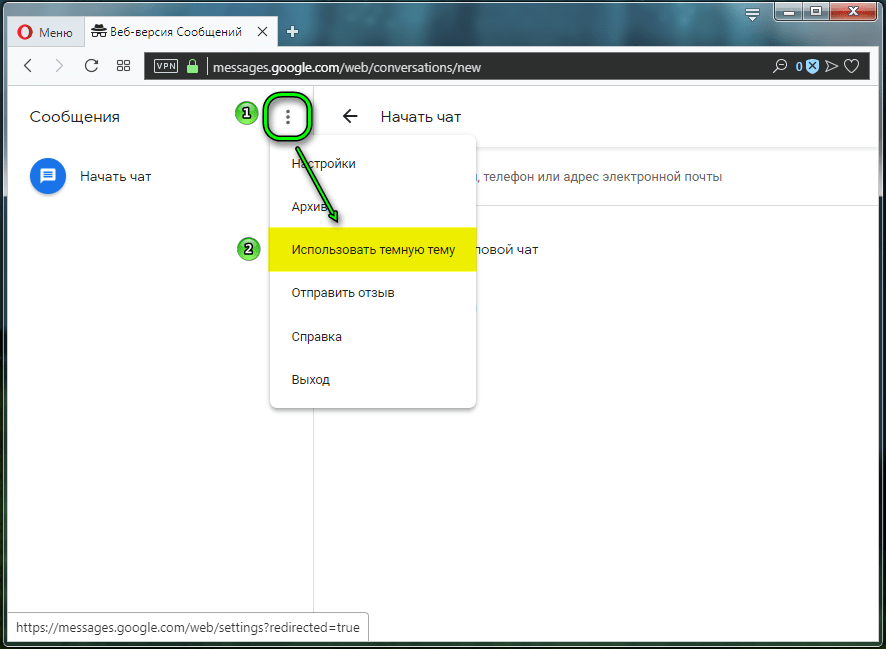
Также возвращаемся обратно на светлую тему выбрав в меню Отключить темную тему. После того как закончили отправлять сообщения, можно выйти из веб-версии Сообщения выбрав в меню «Еще» опцию Выход.
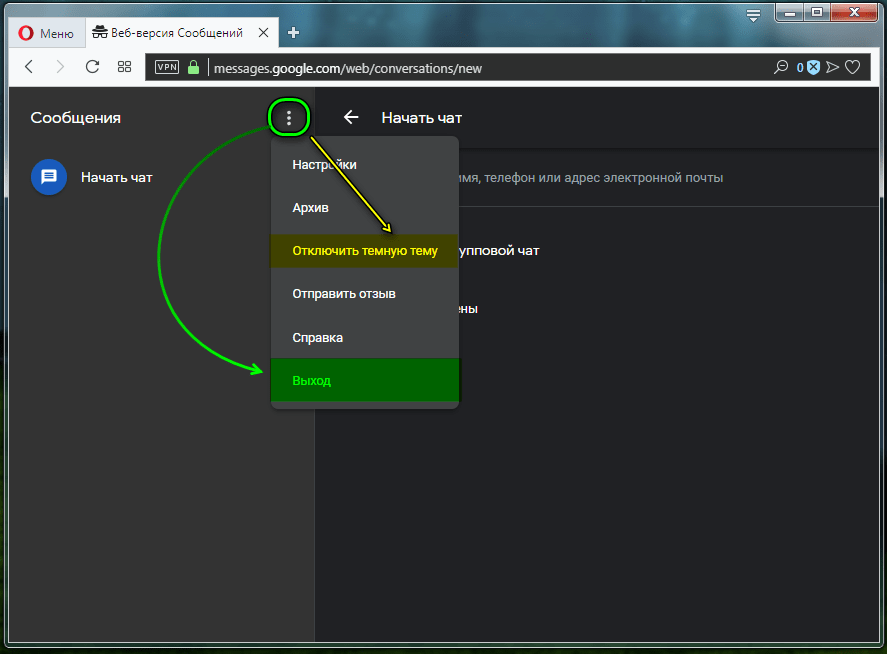
Подтверждаем выход нажав на соответствующую кнопку.
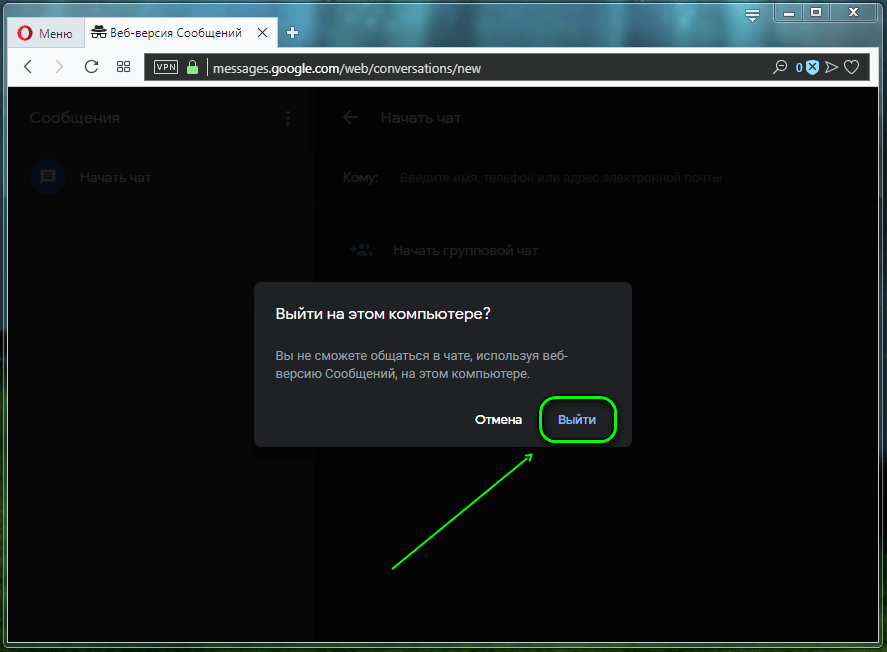
Единственное, для работы Веб-версии Сообщения необходимо, чтобы телефон был постоянно в сети, желательно был подключен к Wi-Fi-сети для экономии трафика. Иначе через некоторое время недоступности телефона в Веб-версии Сообщения появится уведомление, что устройство недоступно проверьте подключение к сети.
