Обойти эту тему в современном мире никак нельзя. Для чего нужна защита?
Учитывая, что большинство доступов к сервисам, в том числе и к банковским счетам можно получить через приложения установленные на телефоне, защиту нужно обязательно настроить. Ну или хотя бы для того, чтобы злоумышленники не получили доступ к вашей ценной информации в виде данных на телефоне.
Настроить защиту в телефоне Google Pixel XL можно через Настройки — Защита и местоположение.
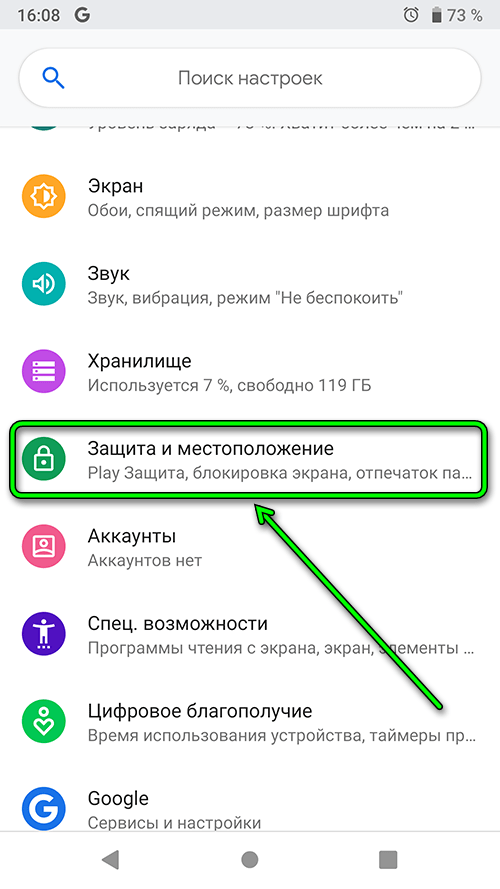
Включаем сканирование телефона через меню Google Play Защита
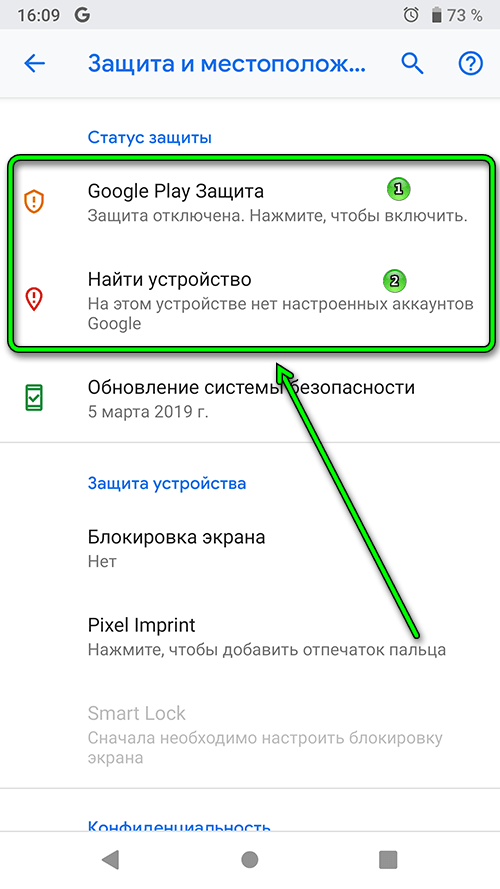
Включаем функцию Проверять угрозы безопасности. По желанию можно помочь улучшить защиту отправляя информацию о работе приложения в Google.
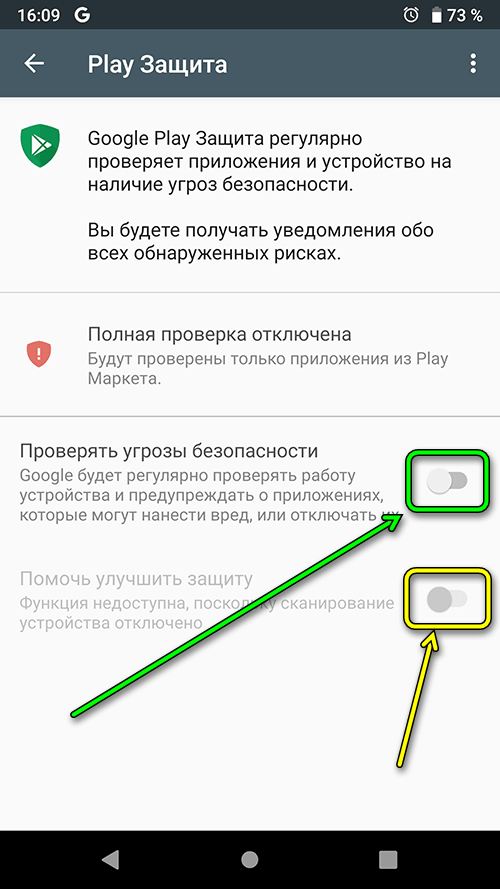
При необходимости можно вручную запускать сканирование нажав на значек Обновить.
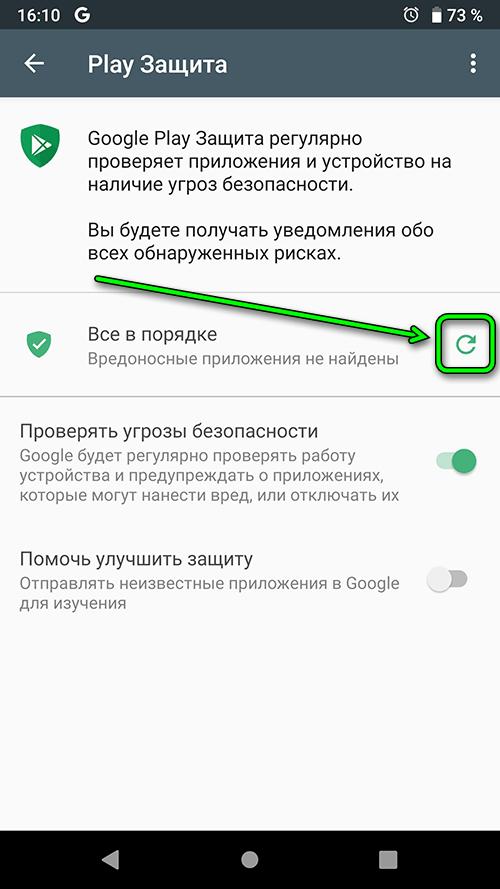
В меню Найти устройство можно дополнительно защитить телефон установив приложение из Google Play Найти устройство или же войдя в свой аккаунт в Google и перейдя по ссылке, указанной в желтой рамке увидеть, где находится ваш телефон, если включен GSP и уровень заряда при условии если включены мобильные данные или телефон подключен к WiFi-сеть.
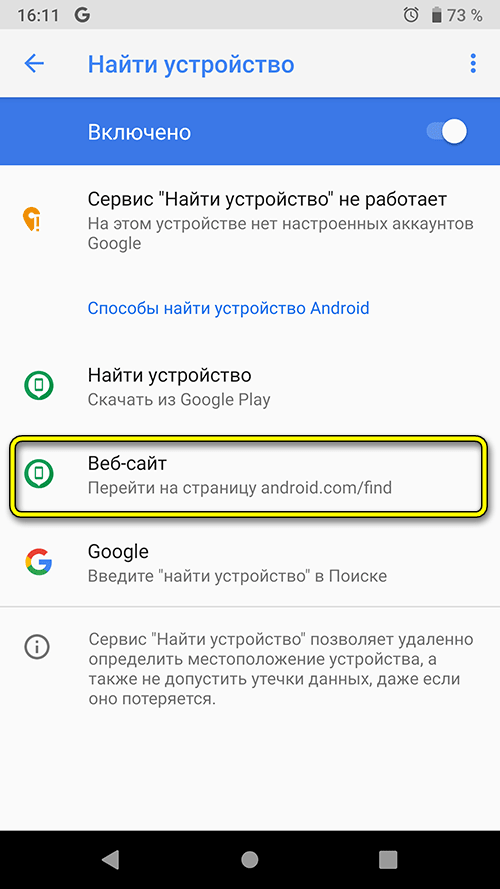
в разделе Защита устройства можно задать способ разблокировки экрана. Установим для пример PIN-код на телефоне
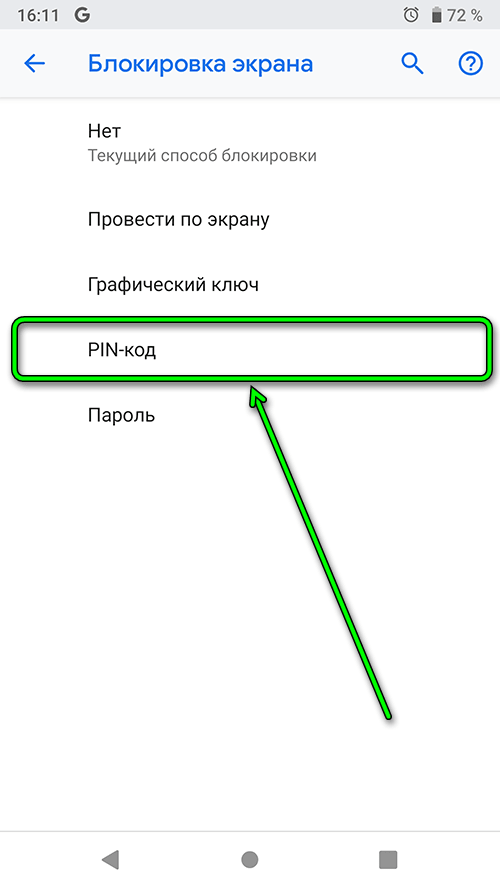
Придумываем цифровую комбинацию состоящую из не менее 4 символов
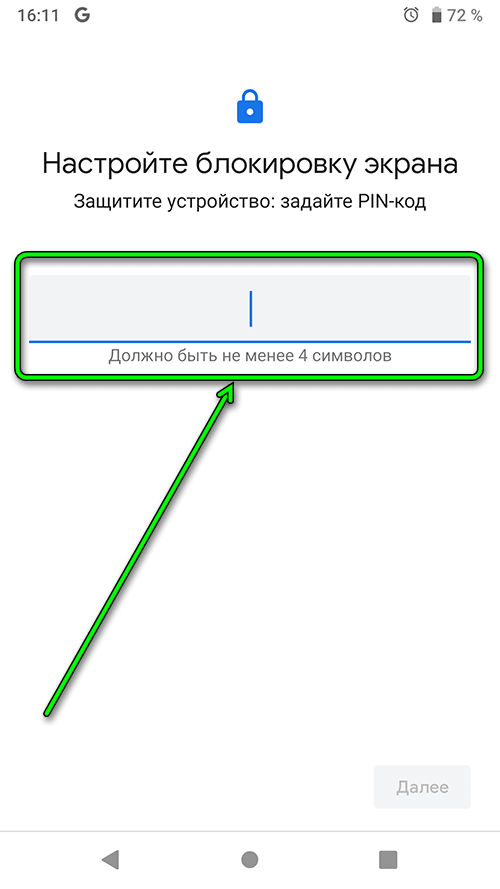
Повторно вводим эту комбинацию для подтверждения. После чего активируется кнопка Подтвердить. Жмем на нее.
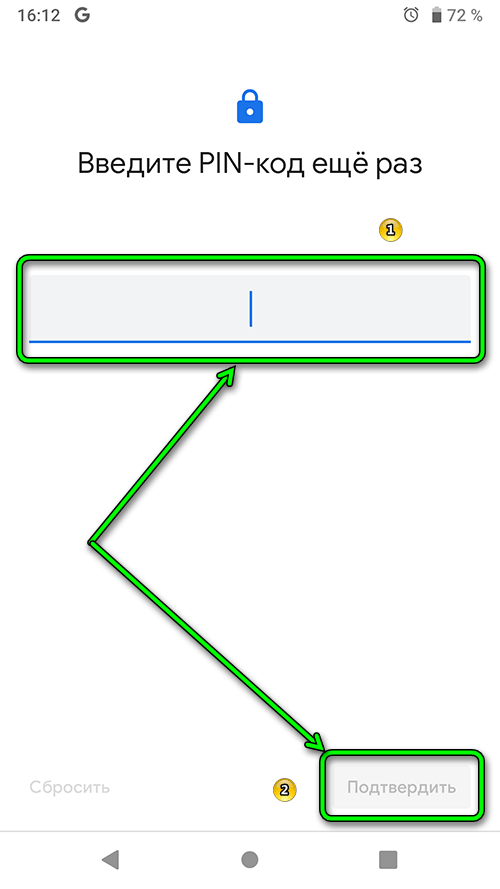
И выбираем, что делать с уведомлениями на заблокированном экране. По крайней мере скрываем данные, но показываем значек приложение выбрав Скрыть конфиденциальные данные и жмем на Готово. Все, разблокировка телефона по PIN-коду настроена.
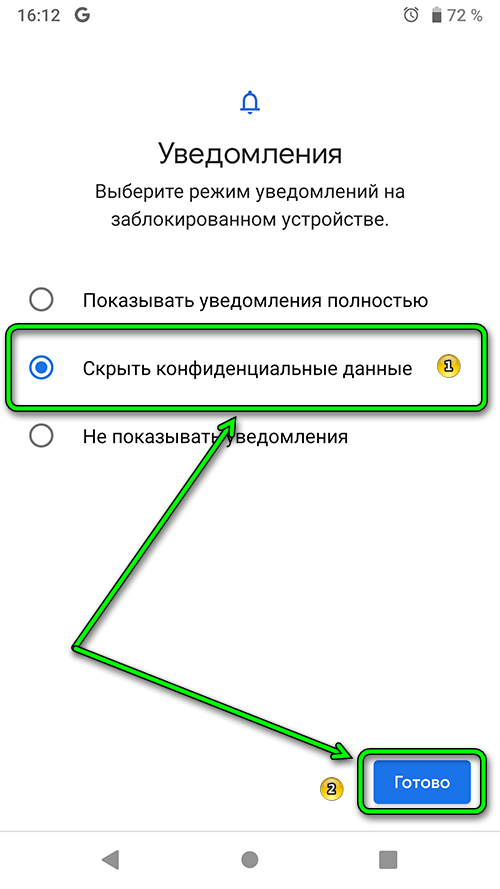
Недостаток разблокировки экрана по PIN-коду, графическим ключем или паролем в том, что каждый раз придется нажимать кнопку питания и тыкать на экран. Что может привести с быстрому изнашиванию экрана и кнопок. Лучшим вариантом разблокировки телефона является Разблокировка по отпечатку пальца. Для этого входим в Настройки — Защита и местоположение — Pixel Imprint. Жмем Далее.
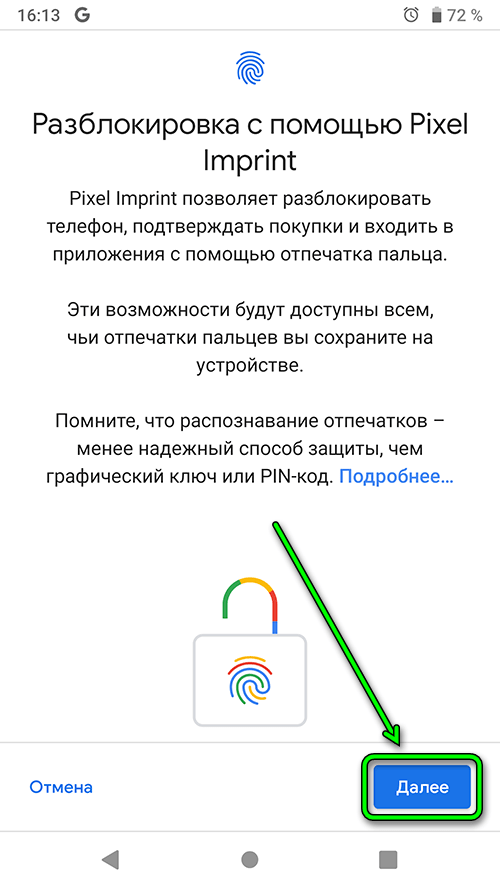
Так как ранее мы вводили PIN-код, то теперь для безопасности придется каждый раз при изменении системных настроек вводить PIN-код.
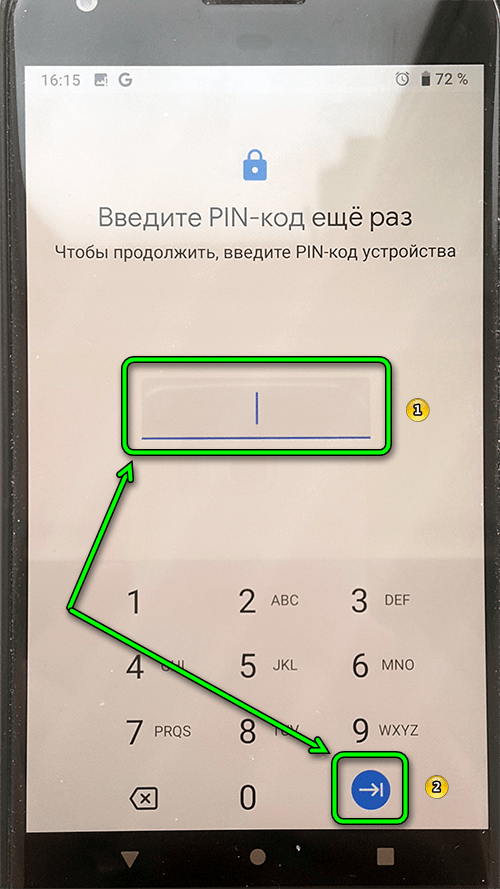
Находим сканер отпечатков пальцев на задней панели и касаемся пальцем. Если передумали, то нажимаем Пропустить
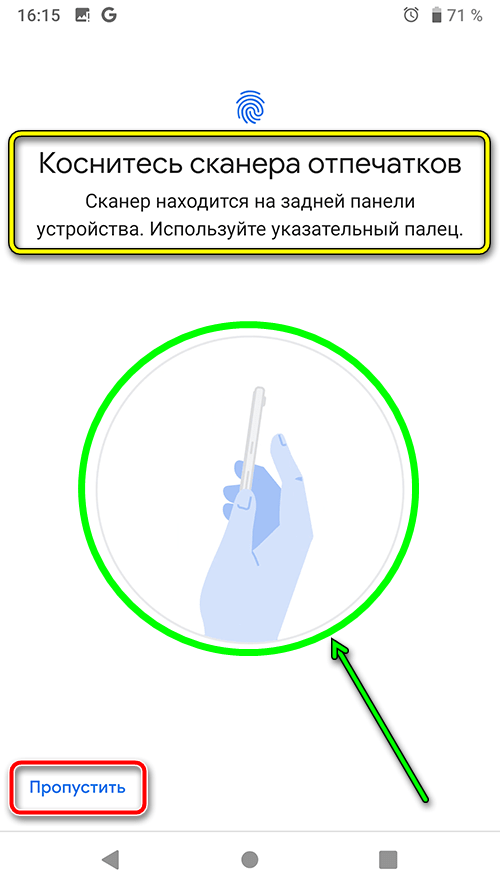
Далее нам, как указано на экране, необходимо несколько раз провести пальцем по датчику пока не получим полный отпечаток пальца. Если передумали, то жмем Не сейчас.
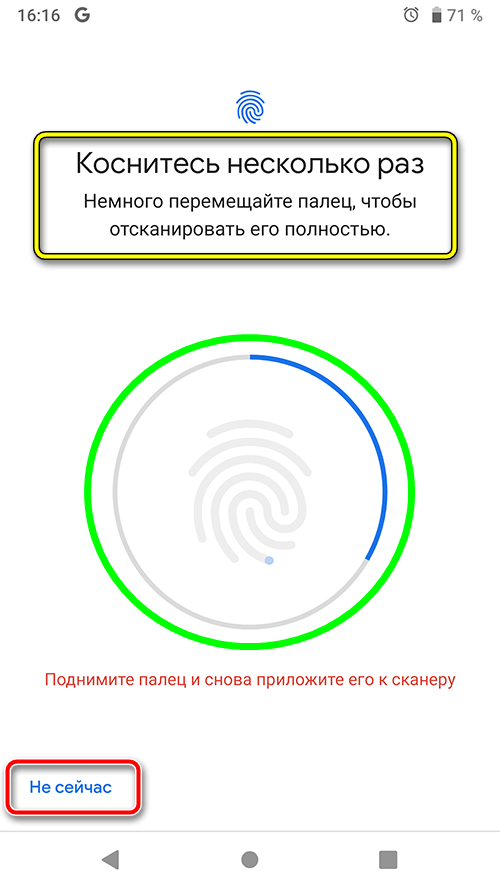
Как отпечаток пальца полностью отсканировался, можно добавить отпечаток другого пальца или нажать Готово. Теперь даже при заблокированном экране, не нужно нажимать на кнопку питания, чтобы включить дисплей. Просто прикладываем палец к сканеру отпечатков пальцев и экран сам разблокируется.
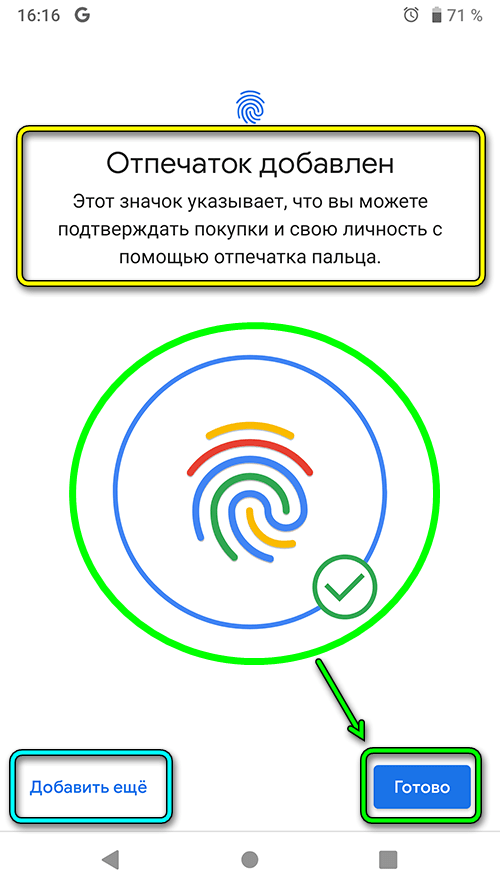
И последняя функция для большей безопасности. Отключаем показ паролей при наборе.
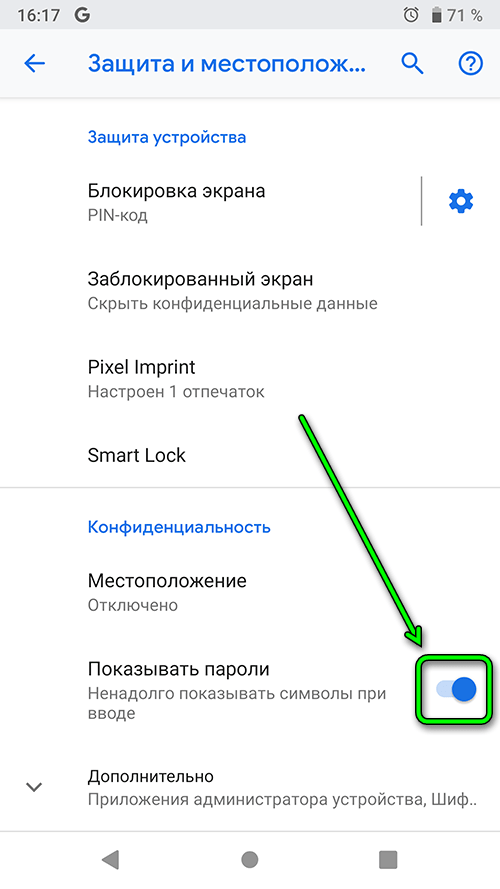
Надеюсь эта инструкция помогла Вам настроить защиту Ваших данных на вашем телефоне.
